(want to uninstall? instructions right after the install section)
1) Go to
Vista
%userprofile%\AppData\LocalLow\id Software\quakelive\home\baseq3\ui
XP
%appdata%\id Software\quakelive\home\baseq3\ui
(these folders are hidden)
The folder ui is not there you have to create it.
2) Copy hud.cfg and hud.menu there
(keep a backup copy, just in case you ruin the files when modifying them)
3)Rename your files anything you want (both files must have the same name)
4)Modify the file .cfg file.
Modify the highlighted line
loadMenu { "ui/intro.menu" }
loadMenu { "ui/your_new_name.menu" }
loadMenu { "ui/ingamescoreteam.menu" }
5) Open the .menu file in a text editor
Modify the higlighted numbers
//*****AMMO*****//
menuDef {
name "Ammo"
fullScreen MENU_FALSE
visible MENU_TRUE
rect 300 242 99 36 //266 428 99 36 // - bump up value for bottom weapon bar
6) Start a practice game.
Open the console (Ctrl + Alt + ~)
(easier way to open the console: see bottom of this post)
type
cg_hudfiles ui/your_file_name.cfg
type
vid_restart
If it worked you should see the ammo info in the center of your screen
To make the change permanent you have to add this line to your autoexec.cfg file
seta cg_hudFiles "ui/name_of_your_hud.cfg"
or open the console again and type
writeconfig autoexec
if you don't know about the autoexec.cfg file go here
- - - - - - - - - - - - - - - - - - - - - - - - - - - - - - - - - - - - - -
Uninstall your custom HUD
The easy way to back to normal:
in your config file (autoexec.cfg), change the line
seta cg_hudfiles "ui/your_custom_hud.txt"
to
seta cg_hudfiles "ui/hud.txt"
The other way
1. In your config file (autoexec.cfg) erase the line
seta cg_hudfiles "ui/your_custom_hud.cfg"
2. Go to the folder quakelive/home/baseq3
there, you will find the file qzconfig.cfg
3. In qzconfig.cfg erase the line
seta cg_hudFiles "ui/your_custom_hud.cfg"
4. Open a match. Back to the default hud.
- - - - - - - - - - - - - - - - - - - - - - - - - - - - - - - - - - - - - -
Opening the console with one key
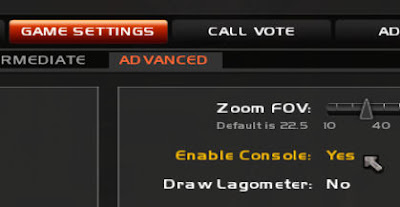
To open the console, just press this key.
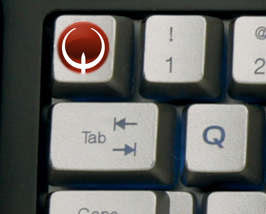

0 comments:
New comments are not allowed.